
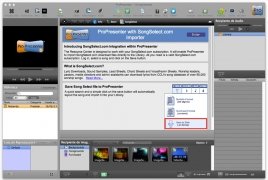
#PROPRESENTER 6 MAC SLOWS DOWN FOR MAC#
This update for Parallels Desktop 16 for Mac 16.5.0 (49183 - Intel, 50692 - M1) brings full native support for Mac computers with the Apple M1 chip, addresses overall stability and security issues, and includes the following fixes and improvements: This update for Parallels Desktop 16 for Mac 16.5.1 (49187 - Intel, 50696 - M1) addresses overall stability and security issues.
#PROPRESENTER 6 MAC SLOWS DOWN WINDOWS#
You need to add TPM to existing Windows virtual machines manually.Ī virtual TPM chip is now added to new Windows virtual machines automatically. To continue using and updating Windows on Mac computers equipped with the Apple M1 chip, we supported adding a virtual TPM (Trusted Platform Module) chip to the virtual machine configuration. This update for Parallels Desktop 16 for Mac 16.5.2 (50703) addresses overall stability and security issues, and includes the following improvements: Adjust the settings to prevent your computer from going to sleep.Parallels Desktop for Mac computers with the Apple M1 chip Open System Preferences and select Energy Saver.

Select the Screen Saver tab.Ĭhange the Start after setting in the lower left corner to Never to prevent the screen saver from turning on. Open System Preferences and click on Desktop & Screen Saver. Repeat this for each of your external displays.

Select the Solid Color option from the column on the left and then click on Custom Color to select black. You will need to move your mouse to each screen and adjust the settings there or drag the window over to your computer screen. Unfortunately Apple has not provided a way to gather all of the desktop settings to your main monitor like you can with Displays. Select the Desktop tab.Įach display needs to be changed individually. You may like the desktop background that you have set, but it can be distracting during service if it ends up on the main screens. You may want to set your desktop background to a solid color (we recommend black) or your organization's logo so that if ProPresenter stops working during service it’s less noticeable to your audience. (If your Mac does not have an optical drive, you won’t have this option available.) Change the option for When you insert a video DVD to Ignore and then close System Preferences. Open System Preferences and click on on CDs & DVDs. To do this, open the DVD Player application on your Mac and set the region option.Īfter you have done this, we recommend turning off the auto-play setting for DVDs so that ProPresenter and your computer don’t fight for control of DVDs. If you are using a new computer you may need to set the localization option for your DVD player. Hold the Option key while clicking on Scaled for even more supported resolutions. Choose the Scaled option to access all available resolutions for each screen. If you need to adjust the resolution of your screens, click on the Display tab and then click on the Gather Windows button in the lower right corner. The arrangement of these screens is also used by ProPresenter’s Display Preferences panel when you assign your Output and Stage Display. This is the same screen that ProPresenter will open on. The blue box with the white bar at the top is your primary display. Ensure that the Mirror Displays option is unchecked. Click on Displays to open up the display preferences.Īfter Displays is opened, click on the Arrangement tab. To access Display Preferences, click on the Apple menu in the top-left corner of your screen and select System Preferences. Before you begin, connect your primary output to your computer setting up the Stage Display is discussed in the Stage Display section. The first step to getting your displays configured correctly is making sure that your system display preferences are set up properly. These instructions are written using OS X 10.11.2 there may be some variations for other versions of macOS, but these steps should give you a good idea of what to look for and change on your computer. This page contains instructions for making changes to several system settings that we recommend all users configure your presentation system. Triggering PowerPoint and Keynote Files.


 0 kommentar(er)
0 kommentar(er)
